Description
Carousel is a component for displaying a group of content in a limited area of the interface. Most often used for gallery of images or cards.
Use carousel when:
- There is a group of content on the same level (for example, images or modals with data opened from table rows). In this case, the carousel saves the user's clicks.
- There is insufficient space in the interface, so carousel can save it.
TIP
Carousels are great for cases when multiple content items need to occupy the same space on a page. Note, that carousels on the homepages are typically ignored by users, don’t engage and frustrate users. Learn more in this funny explanation website about usage of a carousel component.
Use the carousel as an additional highlight of important website features and information, never as the only path to an important content.
Component composition
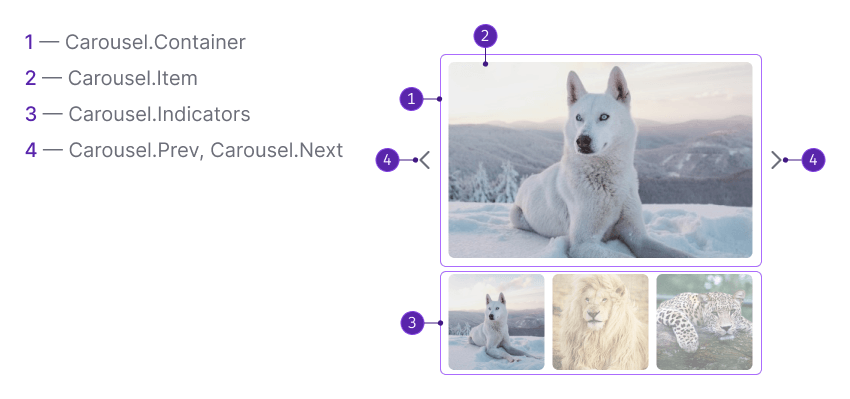
Component consists of the following:
- Container for items:
Carousel.Container - Slide item:
Carousel.Item. Slide contains image, video or another type of information - Slides' indicators or previews (optional):
Carousel.Indicators - Navigation buttons:
Carousel.Prev,Carousel.Next
Appearance
Component has default styles, but you can change them depending on your task.
Default styles
| Element | Default styles |
|---|---|
| Navigation buttons | Use L size of Button with ChevronLeft / ChevronRight icons with L size as well. |
| Indicator | Indicator has 12px * 12px size and uses --icon-secondary-neutral token for color. |
| Carousel item (image, etc.) | Use --surface-rounded token for border-radius. |
Click-zone of the navigation buttons ( Carousel.Prev , Carousel.Next ) is stretched to the height of the content.
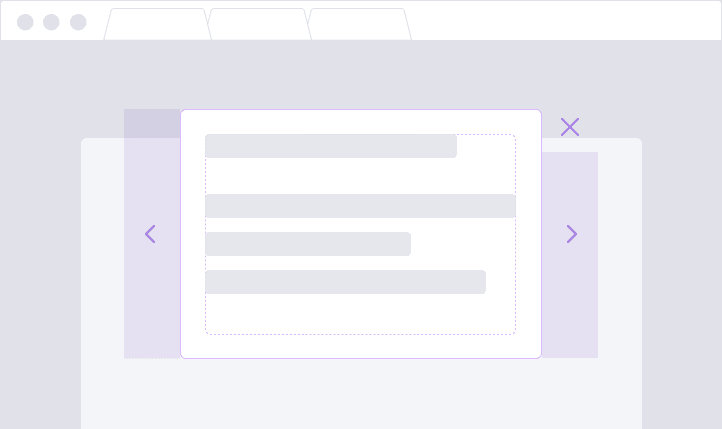
Margins
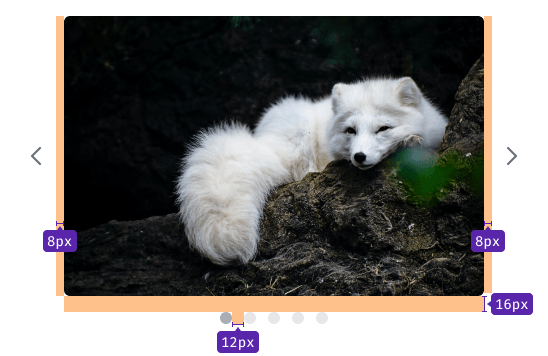
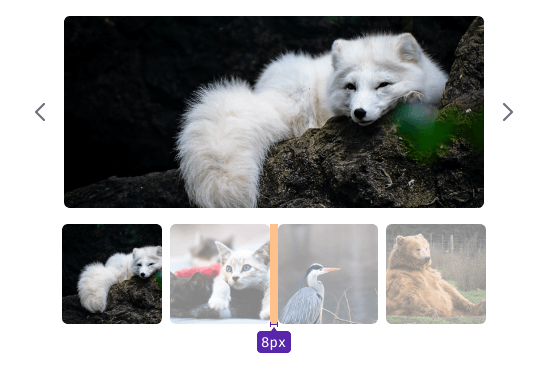
Zoomed Carousel in the Modal
This example has the same styles as the example on the light background, except color for indicators—they change to --icon-primary-invert —and navigation buttons change theme to invert .

States
Navigation buttons
Navigation buttons are always center aligned and have styles of Button with use="tertiary" and theme="muted" . Inside the modal buttons change their theme to theme="invert" .
| State | Appearance example |
|---|---|
| Default | |
| Hover | |
| Disabled |
Slides number indicators
| State | Styles |
|---|---|
| Default + Disabled | Use --icon-secondary-neutral token for color, and --disabled-opacity token for opacity. |
| Hover | Use --icon-secondary-neutral token for color, and calc(2 * var(--intergalactic-disabled-opacity, 0.3)) for opacity. |
| Active | Use --icon-secondary-neutral token for color. |
Animation
Default animation properties:
- Animation duration –
300. - Animation easing function –
ease-in-out.
Usage in UX/UI
When using a carousel, keep in mind that some users may only see the first frame or nothing at all. Therefore, it's important to intentionally place essential content on each frame. Consider using a static carousel or a single image instead of a rotating one.
| Advice | Description | |
|---|---|---|
| 1 | Include 5 or fewer frames within the carousel, as it’s unlikely users will engage with more than that. | Scrolling through multiple slides on a mobile device can be tedious, and it's hard for users to recognize topics they've already viewed once the set is over five or so. Limiting the quantity also helps with content discovery and subsequent re-search of content in the carousel. |
| 2 | Indicate the number of slides. | Specify how many slides are present and where the user is in sequence to help people feel in control. |
| 3 | Make links and buttons large enough to decipher and click. | Tiny buttons placed close together or on top of a busy background are not easy to spot or click. |
Auto-play
TIP
If carousel images cycle automatically, provide a pause button to let users stop the movement.
Don’t auto-play slides if:
- You are not sure you can get the timing right, so that most people read and understand the content within the time you specified. Sometimes carousels move too quickly, and users can’t read the information, which is frustrating for them. Sometimes carousels move too slowly, so when they do animate, it can be surprising to the user.
- Your content looks like an advertisement. Users are more likely to ignore an animated item that looks like an ad (if they are not in a shopping mindset)).
Auto-play tips
- Don’t add auto-play on mobile devices, because: (1) it slows down the page, and (2) because pages are short, users often scroll quickly, so by the time the carousel changes, the user is likely looking below the fold and won’t see the change anyway.
- Test for the right timing, or at least estimate how long it might take the average user to read the text and process the images. Nielsen Norman Group recommends 1 second per 3 words for auto-rotating slides. Don’t stop at the last frame. Continue cycling through the frames (and displaying which frame is selected).
- Auto-play should pause on hover.
- Auto-play should permanently stop after any active user interaction.
Static (non-auto-play) carousel tips
Make sure users interested in the carousel understand that there is more to it than just the currently displayed image/content. Offer clear visual elements that represent the notion of more content, such as:
- navigation controls and icons (as noted above);
- cutting off, or “bleeding” an image and displaying part of the next image.