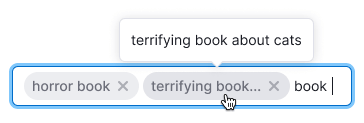Description
InputTags is an input field that wraps entered information into tags. It is commonly used alongside the Combobox.
This input field is useful for entering a large amount of similar information in a single field, such as keywords or employee emails.
Appearance
When there are too many tags to fit within the input, the input field's height increases by one line of text.
| Size | Appearance | Margins | |
|---|---|---|---|
| M input is used with the M tag | |||
| L input is used with the L tag |
Tag colors
TIP
To learn more about tags, refer to the Tag.
In most cases, we recommend using tags with the primary type and the muted theme for entering homogeneous information in these inputs. It isn’t recommended to use the Secondary tag inside the input as it adds unnecessary visual noise with its border.
When validating the input, inappropriate data can be highlighted in red. Remember to provide clear error messages in tooltips.

In some cases, you can use color tags to represent different categories, if applicable.
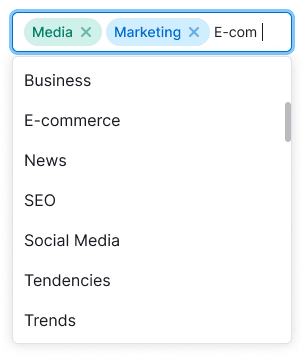
Interaction
In an input field with tags, you can enter data either by selecting preset options from the combobox or by entering your own data (which will be wrapped in tags if they have punctuation separators). You can also combine both options.
| Data from the combobox | User-entered data | Data from the combobox and user-entered data |
|---|---|---|
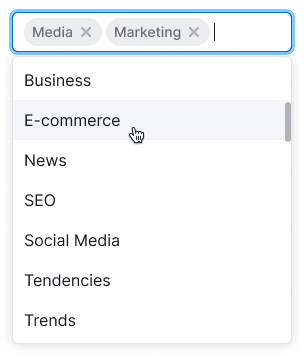 | 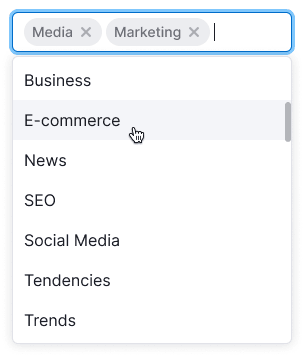 |
When you focus on the input field, if there are preset options available (such as a database of minion addresses or previously entered keywords), a Combobox will open. Clicking on a line in the combobox will insert the corresponding data into the input field and wrap it in a tag.
If the input field doesn't have preset options and allows users to enter any data, the entered data will be wrapped in a tag using punctuation separators, as described below.
Wrapping text in tag
The text entered by the user is automatically converted into a tag inside InputTags in the following cases:
- When the input field loses focus (for example, by tabbing out).
- When the user presses the
Enterkey. - When entering a punctuation separator ("," , ";" , "|").
- When there is a double space.
- When the user presses the Tab key to insert data.
TIP
Leading and trailing spaces are trimmed when creating tags.
Text insertion
After inserting data, the text is split into tags based on punctuation separators like commas, semicolons, vertical bars ("|"), or pressing the Tab key.
Deleting and editing a tag
If the text cursor is positioned in front of a tag, pressing the Delete key will convert the tag back into plain text, allowing for editing and deletion.
Handling long text within a tag
TIP
Note that this behavior isn’t recommended for full accessibility. Web page content should be responsive and adaptable to small viewport widths, text enlargement, and changes in text spacing.
You can set a maximum width for tags, although it isn’t necessary in all cases. If the tag text exceeds the specified width, truncate it with an ellipsis. Hovering over the tag will display a tooltip with the full text of the tag.