Description
InlineInput is a single-line text field for input and edit. In edit mode, it always has buttons to save or cancel entered value.
Use this component when:
- you need to switch between view-only and text editing without reloading the page (for example, edit the title, description or tag);
- data in the interface is placed tightly, you need to save space;
- transferring data to the system isn’t the main task of the interface (for example, additional information and notes in cards).
TIP
Don’t use such an input in a form along with regular inputs (see the example in the UX/UI use section below).
Appearance
Sizes
InlineInput itself doesn't have a set sizes. You can set its height and font size that suit your use case.
Styles
align-items: center;
vertical-align: middle;
line-height: 1.1;
padding: 0 var(--spacing-1x);
border-bottom: 1px solid var(--border-primary);
background-color: var(--bg-primary-neutral);align-items: center;
vertical-align: middle;
line-height: 1.1;
padding: 0 var(--spacing-1x);
border-bottom: 1px solid var(--border-primary);
background-color: var(--bg-primary-neutral);The color of the placeholder is the same as a regular input has - --text-placeholder.
Paddings
Addons
Addons are slots inside the input to the left or right of the text for additional visual or interactive elements.
Leading addon
- In the left addon, you can only put a non-clickable icon/flag/avatar/etc.
- Icon use
--icon-secondary-neutraltoken for color, no hover, normal cursor. - Notice the leading addon is underlined too.
| Appearance example | Margins | Icon size and color | |
|---|---|---|---|
| For components with text less than 24px (including this size) | M size, color: var(--icon-secondary-neutral) | ||
| For components with text larger than 24px | L size, color: var(--icon-secondary-neutral) |
Label
Through the addon, you can add a label.
It's needed so that the user understands what data they need to enter. For example, tag name, project name, etc.
The color of the placeholder is the same as a regular input has - --text-placeholder.
Trailing addon
Trailing addons are clickable icons to save input and cancel and return to view mode. The save icon is always has --icon-secondary-success token as color, the cancel icon – --icon-secondary-neutral.
| Appearance example | Margins | Icon size | |
|---|---|---|---|
| For components with text less than 24px (including this size) | M | ||
| For components with text larger than 24px | L |
Tooltip
For save and cancel button icons on hover, it's important to show a tooltip that tells a user what they're doing.
Save and Cancel buttons
In some cases, where space allows and there is a need to show regular buttons, you can hide control icons.
Interaction
InlineInput can take on the same states as a normal input, except for the normal, read-only, and disabled states.
- The user has activated a trigger that opens an InlineInput.
- InlineInput immediately receives focus.
- The user enters data. Either saves the data, or using the cancel button /
Esckey returns from edit mode to view mode. - When focus is lost (for example, the user is distracted by another screen),
onBlursaves the entered value.
| State | Appearance example | Styles |
|---|---|---|
| Normal | border-bottom: 1px solid var(--border-primary) | |
| Focus | border-bottom: 1px solid var(--border-info-active), box-shadow: var(--keyboard-focus) | |
| Invalid | border-bottom: 1px solid var(--border-danger-active) | |
| Invalid focus | border-bottom: 1px solid var(--border-danger-active), box-shadow: var(--keyboard-focus-invalid) | |
| Valid | border-bottom: 1px solid var(--border-success-active) | |
| Valid focus | border-bottom: 1px solid var(--border-success-active), box-shadow: var(--keyboard-focus-valid) | |
| Loading | Spin with XS size. The cancel button gets the disabled state while the input is loading (use --disabled-opacity token). |
Save и Cancel icon buttons
For the default state of the icons use the following tokens:
--icon-secondary-success--icon-secondary-neutral
On hover, the icons change their color to to the darker one using CSS filter.
Usage in UX/UI
Font size
For InlineInput, set the same text size as in view-mode.
For example, if the heading you need to edit has 24px font-size, then it should also be 24px when you enter edit mode.
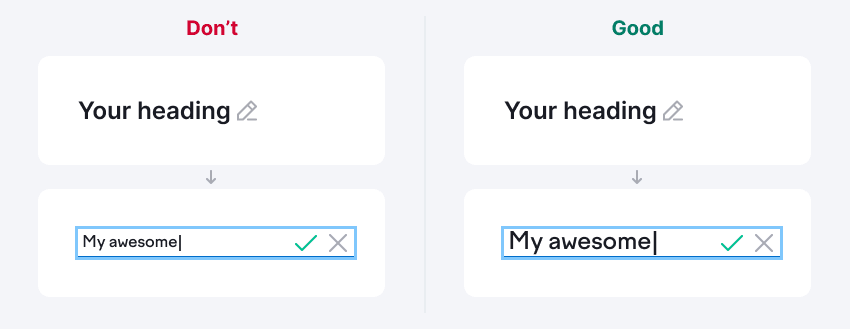
Using InlineInput in form
Use inputs as intended. We don’t recommend mixing the normal and inline inputs in the form for sending data to the system.
An InlineInput is convenient when you need to add a note, an additional description, set your name, category, etc.
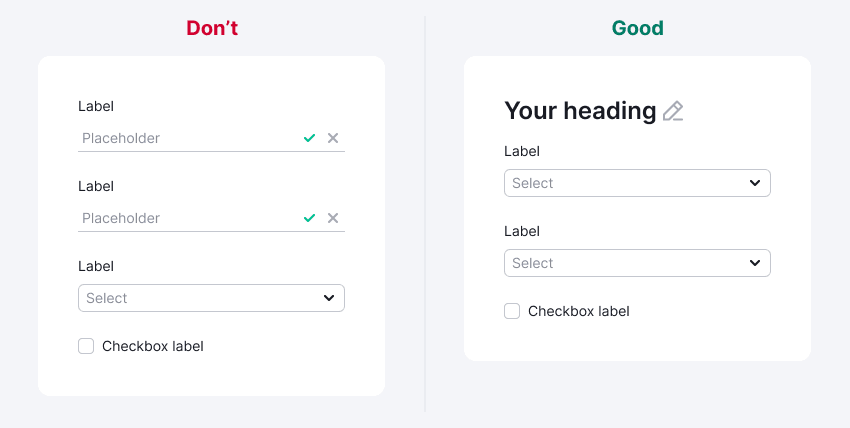
Using InlineInput with Tag
For a tag that adds another tag, use InlineInput instead of normal input. A regular input doesn't have the ability to change the height of the input to fit it into a compact table.