Description
Dot is a component that marks updates in the interface. For example, it shows that a new item has appeared in the button, selection, tab, filter, or dropdown menu.
TIP
Keep in mind that a dot isn’t used to display the status of a feature, new data types, or tabs in the report. It cannot be green, red, blue, or any other color. It can only be orange.
You can use it to:
- draw the user's attention to updated controls and menu items. Clicking an item with a dot will reveal other items marked with a dot.
- show new notifications, like in a blog.
TIP
Dot must disappear after user clicks/hovers over an item with a dot. See the details of these cases below.
Appearance
Sizes and margins
The component has two sizes: M and L.
| Size | Margins | Usage |
|---|---|---|
| M | Use it to mark text items inside the list. | |
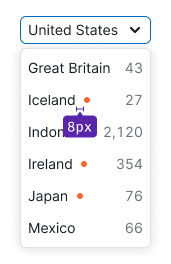 | ||
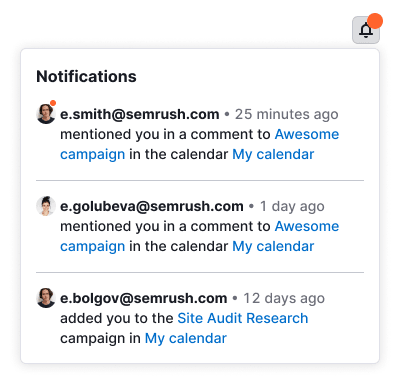 | Use it to mark images/controls inside the list. | |
| L | Use it to mark controls from the outside. | |
| L with a counter inside | Use it to mark controls from the outside and show the number of updates. | |
Location
Dot component can be set to the up right corner of the control or inside the list. In cases where a dot is above the component, it is always has transform: translate (30%, -30%).
If dot shows an update in the control, locate it in the upper right corner above the component. Use size="l" and up props.
If dot points to a new element in the list inside the DropdownMenu, it is located to the right of the item text and has a smaller size (use size="m" prop).
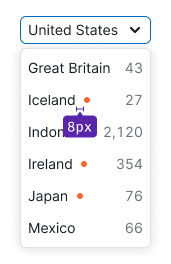
Counter
The dot may contain a notification counter, and for more information about this, you can refer to the Counter for more information about this case.
TIP
When the dot has a counter, it increases in size accordingly.
| Appearance example | |
|---|---|
| without a counter | |
| with a counter |
If there is one update, show a dot without a counter inside.
If there are more than nine updates, shorten the value displayed in the counter to 9+. When the counter with a large value is used inside the dot, it “grows” only inside the control.
TIP
Note that this behavior isn’t implemented in the component.
Usage with different controls
The dot has a standard size, making it compatible with controls of various types and sizes.
Interaction
We have two scenarios of how the dot disappears from a component or an item in the list:
| Conditions under which the dot disappears | |
|---|---|
| The dot disappears from the control | after the user has hovered all the new items of the list. |
| after the user has clicked on all new items of the list. | |
| The dot disappears from an item in the list | after the user has hovered a new item of the list. |
| after the user has clicked on a new item of the list. |